Supplier Reorder Parameters
This table adds the following flexibility when setting up reorder parameters:
- The ability to specify reorder parameters for ANY combination of Supplier, Mfgr, Product Line, and Warehouse.
- Having different parameters for each UOM within a product line, making it easy to separate trim from field tile within ceramic tile lines, and trim from regular product within wood lines.
- Entering purchasing rules such as supplier minimums, which may eliminate the need to key these rules again in the Purchasing Rules File.
- Supporting product lines that include items purchased from multiple suppliers - each with their own rules & parameters. This is ideal for private label lines assembled from multiple suppliers, or natural stone when the same item may be purchased from multiple suppliers.
By using the Supplier Reorder Parameters, it is possible to simplify the process of setting up reorder parameters, and to eliminate the need for any parameters in the Product Line and Product Line by Warehouse file.
Reorder points can be set in many different locations throughout the system. The system uses the following hierarchy to determine the most applicable reorder parameters:
- Product Line File parameters
- Product Line By Warehouse File parameters override parameters above if found
- Supplier Reorder Parameter override parameters above if found
- ABC Code File parameters override parameters above if found
- SKU File parameters override parameters above if found
The Purchasing Rules File overrides any minimums, maximums, and multiples that are found in the Supplier Reorder Parameters. Therefore, you may can enter minimum, maximum, and multiples in the Supplier Reorder Parameters, and only use the Purchasing Rules File to override. The Purchasing Rules File allows you to assign rules at lower levels, such as by Price Class and by individual Item#.
To create a new file, click Records and then select Create. The Create Record window appears.
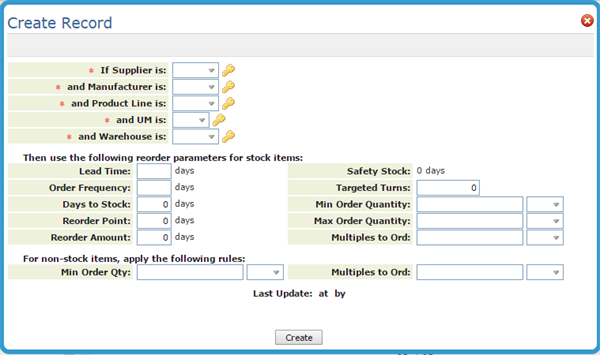
| Field | Description |
| If Suppl is | Enter a valid Supplier. |
| and Manufacturer is | Enter a valid manufacturer, or enter *** to mean all manufacturers or all other manufacturers. |
| and Product Line is | Enter a valid Product Line, or enter *** for all product lines or all other product lines. The product line code should relate to the manufacturer code. |
| and UM is | Enter a unit of measure, or enter ** to mean items with any units of measure. If you enter a unit of measure, it means that these reorder parameters will only be applied to items with that specific native unit of measure. This is applicable to product lines that include different native units of measure. For example, for ceramic tile and wood, you can enter parameters that only apply to SF items, and then other parameters that only apply to PC items. Another use is to separate trim and molding from field tile and planks. |
| and Warehouse is | Enter a valid warehouse or enter *** to mean all warehouses or all other warehouses. |
| Lead Time |
Enter the average number of days between placing a purchase order for these items and receiving the items. Item File lead time overrides the Product Line File and this lead time. |
| Order Frequency |
This is the frequency expressed in days that these items are ordered, or reviewed for the purpose of ordering from the supplier. If you enter the lead time and the order frequency, and blank out the other control parameters (days to stock, reorder point, and reorder amount), the program displays default reorder control parameters based upon standard reordering formulas. In order to achieve Just in Time inventory reordering, the order frequency should represent the frequency of incoming shipments. For example, even with a lead time of 30 days, if these items are included on incoming shipments every ten days, then the order frequency is 10. |
| Days To Stock | Enter optimum quantity to stock expressed in days. The computer then figures the actual unit quantity to stock by multiplying the average daily usage of each item by the number of days entered here. This entry allows the quantity to stock to shift with demand. |
| Reorder Point | Enter quantity (expressed in days) below which a reorder should be generated. |
| Reorder Amount | Enter the quantity (expressed in days of demand) that should be reordered when the reorder point is reached. |
| Safety Stock | The quantity (expressed in days) that is in excess of the optimum amount to stock based on the other reorder parameters. Safety Stock is meant to cover all deviations from the perfect world formulas, including coverage for spikes in usage, supplier outages, minimum shade/dye lot requirements, etc. This field is calculated by the program based upon your entries in the other parameter fields. |
| Targeted Turns | The number of turns resulting from consistent use of the reorder parameters. You may enter the Targeted Turns, Lead Time & Order Frequency, and leave the Days To Stock, ROP, and ROA blank, and the program will calculate the empty parameters based on the Targeted Turns. |
| Minimum Order Quantity | Enter the maximum quantity acceptable for purchasing and the related unit of measure code. Use of this field can prevent accidental entries of erroneously large purchase orders. |
| Multiples to Ord |
Enter a quantity, if any, representing the multiples in which the supplier requires you to order. For example, an entry of 1 CT indicates you must place an order in full cartons. An entry of 1 PA indicates you must place order in full pallets. This field is separate from the minimum quantity. For example, you may have a minimum quantity of 1 PA, but multiples of 1 CT. This means that the reorder programs will order at least 1 PA when the product is needed, but if more than 1 PA is needed, it will round additional qty to cartons. This field relates to stock items only. You may set different rules for non-stock items using the other fields on this screen. |
| For non-stock items, apply the following rules | |
| Min Order Qty | Enter the minimum quantity acceptable for purchasing non-stock items. This may be the supplier's minimum, or a minimum your company wants to enforce. |
| Multiples to Ord |
Enter a quantity, if any, representing the multiples in which the supplier requires you to order. For example, an entry of 1 CT indicates you must place an order in full cartons. An entry of 1 PA indicates you must place order in full pallets. This field covers non-stock items only. This field is separate from the minimum quantity. For example, you may have a minimum quantity of 1 CT, but multiples of 1 PC. This means that the reorder programs will order at least 1 CT when the product is needed, but if more than 1 CT is needed, it will round additional qty to each PC. This field relates to non-stock items only. You may set different rules for stock items using the other fields on this screen. |
Associated Files
- Options for Reorder Reports
- Inventory Reorder Reports
- Purchase Order Files and Utilities - PUR 16
- Suggested Reorder Quantity Screen - PUR 20
- Purchasing Reports
- Purchasing Rules File - FIL 47
- Item Reorder and Inventory Forecast Reports - RIV 10
- Print Inventory Reorder Exception Reports - RIV 109
- Inventory Reports
